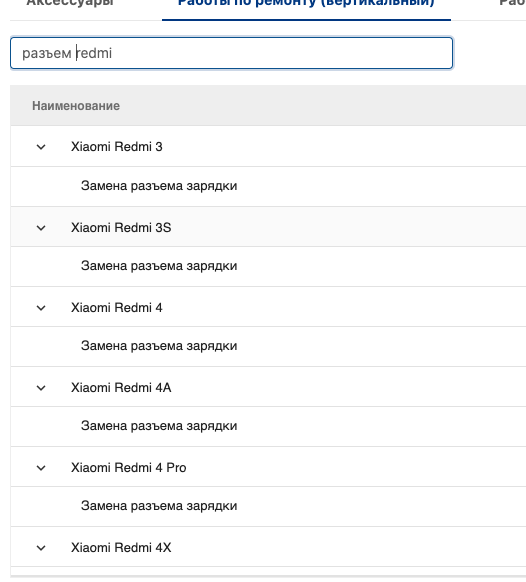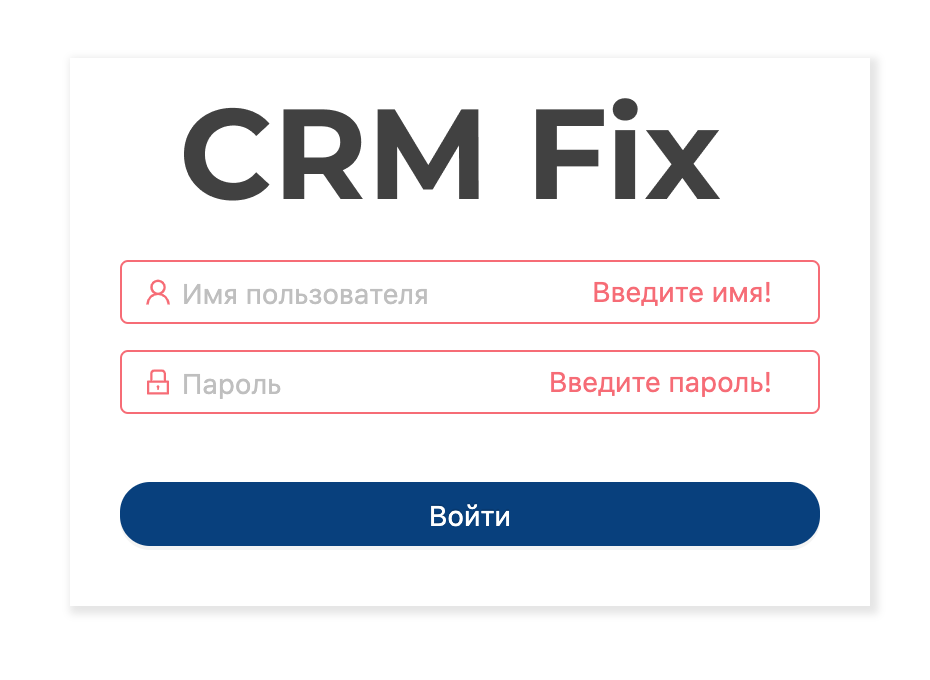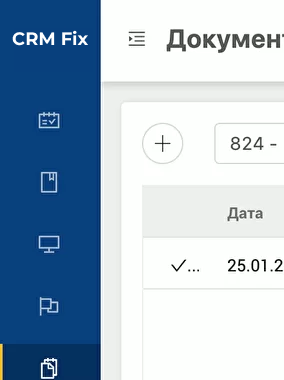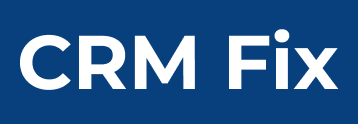РУКОВОДСТВО ПОЛЬЗОВАТЕЛЯ
1.Общее описание системы, интерфейс
1.1. Предназначение, распространение, краткое описание
1.2 Инструкция по установке
1.3 Страница входа
1.4 Обновления системы
1.5 Боковое меню
1.6 Шапка страницы
2. Календарь планирования в сервисного центре
2.1 Таблица план-графика
2.2 Создание, редактирование записи
3. Открытие и закрытие кассовой смены
4. Заказы на предоставление услуг, продажу товаров
4.1 Способы создания заказа
4.2 Первичный прием и оформление заказа
4.3 Поиск и создание нового клиента в справочнике
4.4 Проверка функционала устройства
4.5 Прием авансового платежа от клиента
4.6 Возврат аванса или оплаты клиенту
4.7 Статусы в заказе до или во время ремонта
4.8 Статусы готовности устройства после ремонта
4.9 Закрытие заказа, завершающие статусы документа
4.10 Продажа товара вместе с услугами
4.11 Продажа товара отдельно от заказа на ремонт
4.12 Фильтры в таблице заказов
5. Отчет по товарам
6. Справочник исполнителей-аутсорсеров
7. Прайс-лист на услуги
1.1. Предназначение, распространение, краткое описание
1.2 Инструкция по установке
1.3 Страница входа
1.4 Обновления системы
1.5 Боковое меню
1.6 Шапка страницы
2. Календарь планирования в сервисного центре
2.1 Таблица план-графика
2.2 Создание, редактирование записи
3. Открытие и закрытие кассовой смены
4. Заказы на предоставление услуг, продажу товаров
4.1 Способы создания заказа
4.2 Первичный прием и оформление заказа
4.3 Поиск и создание нового клиента в справочнике
4.4 Проверка функционала устройства
4.5 Прием авансового платежа от клиента
4.6 Возврат аванса или оплаты клиенту
4.7 Статусы в заказе до или во время ремонта
4.8 Статусы готовности устройства после ремонта
4.9 Закрытие заказа, завершающие статусы документа
4.10 Продажа товара вместе с услугами
4.11 Продажа товара отдельно от заказа на ремонт
4.12 Фильтры в таблице заказов
5. Отчет по товарам
6. Справочник исполнителей-аутсорсеров
7. Прайс-лист на услуги
1. Общее описание системы, интерфейс
1.1 Предназначение, распространение, краткое описание
CRM Fix - CRM платформа для ведения учета работы сервисного центра. В данную платформу входят: Модуль учета заказов, Модуль план-график (календарь планирования загрузки сервисного центра), Документы кассовых смен, Отчет по товарам и Прайс-лист сервисного центра.
При помощи данной платформы сервисный центр полностью ведет учет всей деятельности внутри сервисного центра, от печати различных форм документации (технической, финансовой), до отслеживания прогресса выполнения обслуживания клиента на всех этапах, а также постобслуживания (гарантийные случаи).
CRM Fix разработан ООО “Объединенные ресурсы" в стэке JS, ReactJS, Typescript (Front-end), .NET Framework, PostgreSQL (Backend). Подключенные модули RabbitMQ, Redis, Docker, SEQ. Распространяется ООО “Объединенные ресурсы" по лицензионным договорам.
При помощи данной платформы сервисный центр полностью ведет учет всей деятельности внутри сервисного центра, от печати различных форм документации (технической, финансовой), до отслеживания прогресса выполнения обслуживания клиента на всех этапах, а также постобслуживания (гарантийные случаи).
CRM Fix разработан ООО “Объединенные ресурсы" в стэке JS, ReactJS, Typescript (Front-end), .NET Framework, PostgreSQL (Backend). Подключенные модули RabbitMQ, Redis, Docker, SEQ. Распространяется ООО “Объединенные ресурсы" по лицензионным договорам.
Установка платформы на компьютер пользователя - не требуется. Для входа в CRM Fix необходимо подключение к сети интернет. Платформа доступна по адресу: crmfix.ru
При необходимости, пользователь может воспользоваться установкой приложения в расширение браузера google chrome.
Для установки пользователю необходимо ввести адрес платформы в адресную строку браузер, или же другим способом (например - из избранного) перейти в CRM Fix.
Справа от адресной строки кликнуть на пиктограмму “+":
При необходимости, пользователь может воспользоваться установкой приложения в расширение браузера google chrome.
Для установки пользователю необходимо ввести адрес платформы в адресную строку браузер, или же другим способом (например - из избранного) перейти в CRM Fix.
Справа от адресной строки кликнуть на пиктограмму “+":
В следующем диалоговом окне выбрать “Установить”:
На компьютерах с Mac OS X ярлык запуска появится в папке “Приложения Chrome”, а на компьютерах под управлением ОС Windows - ярлыком на рабочем столе.
Вход осуществляется по выданному логину и паролю. Логин представляет собой, как правило, фамилию и имя пользователя.
Ввод логина пользователю необходимо осуществлять на русском языке, не допуская лишних символов, пробелов.
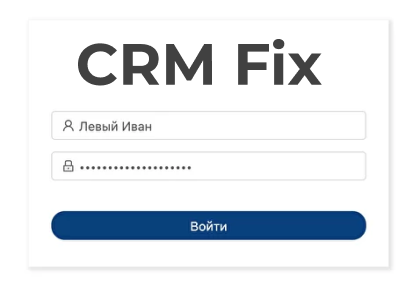
Если вход в систему был выполнен впервые в текущий день, пользователя встречает окно открытия смены.
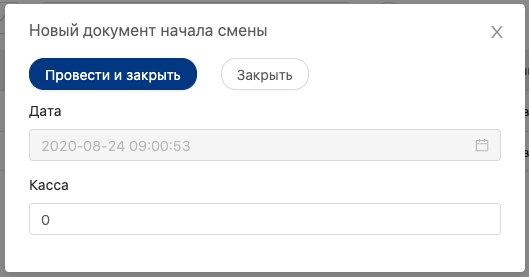
Если же сегодня другой пользователь успел открыть смену сервисного центра, то эта форма не появится. Повторно, либо каждому пользователю - открывать смену не нужно.
1.4 Обновления системы
При входе пользователю нужно обращать внимание на всплывающее уведомление с просьбой обновить CRM Fix до новой версии.

Обновлять приложение крайне важно, чтобы избежать ошибок в работе и пользоваться новым, только что введенным функционалом.
Для обновления пользователю нужно закрыть все вкладки браузера, где открыты страницы CRM Fix, а затем выполнить повторный вход.
Для обновления пользователю нужно закрыть все вкладки браузера, где открыты страницы CRM Fix, а затем выполнить повторный вход.
1.5 Боковое меню
Основной функционал находится в меню. Последнее доступно с любой вкладки браузера.
Меню может иметь два состояния: вид списка и вид пиктограмм. Переключение осуществляется по пиктограмме справа от меню.
Меню может иметь два состояния: вид списка и вид пиктограмм. Переключение осуществляется по пиктограмме справа от меню.
1.6 Шапка страницы
На каждой вкладке с CRM Fix в браузере, неизменными остаются - боковое меню и шапка страницы. В шапке доступен функционал:
•Прайс-лист с услугами;
•Открытие или закрытие кассовой смены;
•Выход из системы и настройки.
Каждый из элементов будет описан подробнее в следующих разделах
2. Календарь планирования сервисного центра
•Прайс-лист с услугами;
•Открытие или закрытие кассовой смены;
•Выход из системы и настройки.
Каждый из элементов будет описан подробнее в следующих разделах
2. Календарь планирования сервисного центра
2.1 Таблица план-графика
Таблица план-графика изначально содержит все необходимые сведения, чтобы без открытия записи оценить цельную картину прихода клиентов.
Отображаются данные (по столбцам):
•Дата и время, на которое записан клиент;
•Цель записи (ремонт, обмен, продажа, покупка);
•Имя клиента;
•Номер телефона клиента;
•Устройство, модель;
•Цвет устройства;
•Что необходимо сделать? (вид работ);
•Отметка о приходе клиента (автоматическая);
•Результат обзвона;
•Является ли обращение гарантийным;
•Комментарий в свободной форме.
Фильтрами можно настроить видимость дат. По умолчанию, идет выборка трех дней, начиная с текущей даты. Пользователь может установить так, как удобно для работы именно ему, включая ширину столбцов таблицы. После изменений пользователю необходимо кликнуть на кнопку “Применить фильтры”.
Отображаются данные (по столбцам):
•Дата и время, на которое записан клиент;
•Цель записи (ремонт, обмен, продажа, покупка);
•Имя клиента;
•Номер телефона клиента;
•Устройство, модель;
•Цвет устройства;
•Что необходимо сделать? (вид работ);
•Отметка о приходе клиента (автоматическая);
•Результат обзвона;
•Является ли обращение гарантийным;
•Комментарий в свободной форме.
Фильтрами можно настроить видимость дат. По умолчанию, идет выборка трех дней, начиная с текущей даты. Пользователь может установить так, как удобно для работы именно ему, включая ширину столбцов таблицы. После изменений пользователю необходимо кликнуть на кнопку “Применить фильтры”.
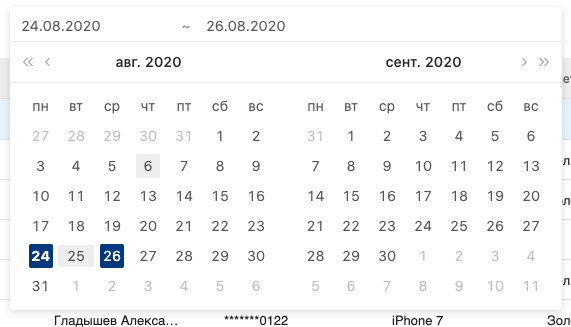

Каждая дата в таблице представляет собой отдельный раздел. Его можно как свернуть, так и развернуть обратно. Это удобно.
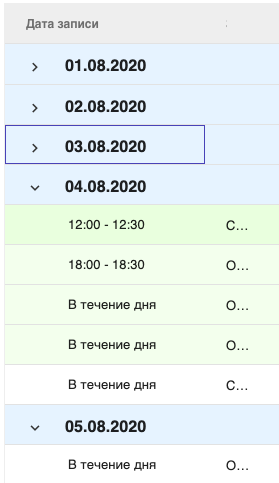
Зеленым цветом обозначаются строки, где стоит отметка о приходе клиента. Отметка проставляется автоматически при создании заказа, либо же вручную - в форме редактирования записи. Доступно также значение “Перезапись”. Это означает, что клиент перезаписался на другое время. Инициировать подобное событие может как сам клиент, так и пользователь.
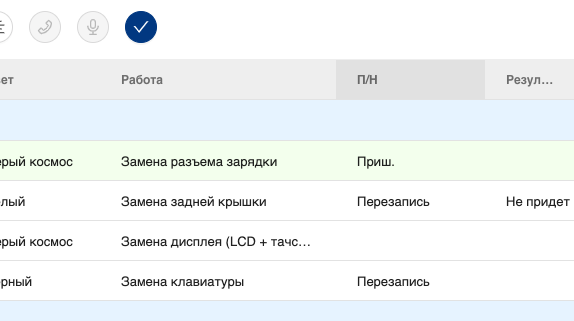
Доступна аудиозапись консультации. Для прослушивания имеется специальная кнопка. Это полезно, чтобы понять - с чем именно придет клиент, проконтролировать правильность созданной в план-графике записи.
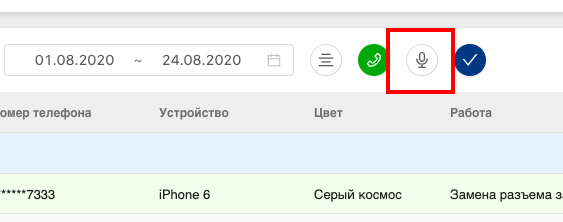
Из таблицы клиенту можно позвонить. Для этого существует зеленая пиктограмма с телефоном. Пользователю необходимо выделить строку и активировать значок. После этого IP телефон начинает вызов.
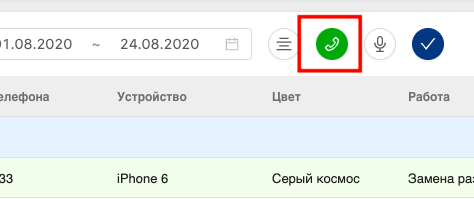
В таблице работает контекстное меню по клику правой кнопки мыши. Доступен функционал: удаление записи, редактирование ее, создание на основании записи нового заказа, а также функция «показать номер телефона» в таблице.
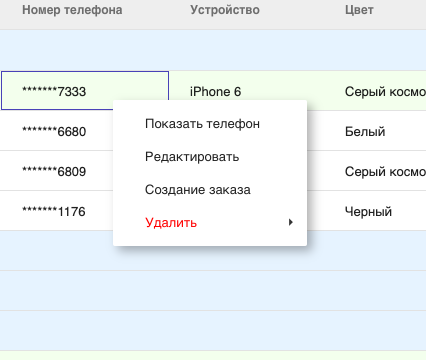
Независимо от того, на какой вкладке CRM Fix находится пользователь, план-график будет уведомлять о поступлении новой записи, поступлении нового звонка от известного клиента, а также неизвестного клиента, отсутствующего в справочнике клиентов.
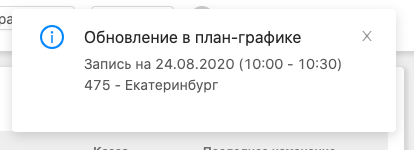
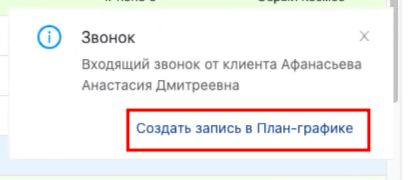
На уведомление можно нажать и откроется форма создания новой записи в план-график.
2.2. Создание, редактирование записи в план-график
Создать запись в план-графике можно двумя способами.
Первый. Когда появится уведомление о входящем вызове, независимо от того - есть клиент в справочнике, или же нет, пользователь кликает по ссылке в уведомлении и открывается форма создания новой записи.
Первый. Когда появится уведомление о входящем вызове, независимо от того - есть клиент в справочнике, или же нет, пользователь кликает по ссылке в уведомлении и открывается форма создания новой записи.
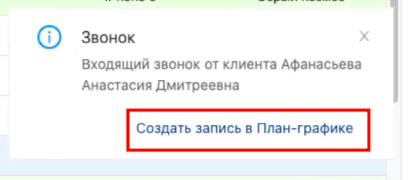
Некоторые данные, существующие в справочнике клиентов, будут уже подставлены. Например - номер телефона, или же фамилия и имя клиента.
Второй способ - вручную, кликом по пиктограмме создания заказа в таблице. В этом случае пользователю нужно будет все данные вводить вручную, спрашивая у клиента.
Второй способ - вручную, кликом по пиктограмме создания заказа в таблице. В этом случае пользователю нужно будет все данные вводить вручную, спрашивая у клиента.
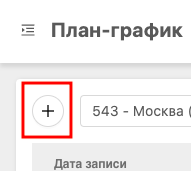
Обязательные поля, требующие заполнения - обозначены звездочками. Без них, информация будет неполной и система не даст сделать запись в план-график.
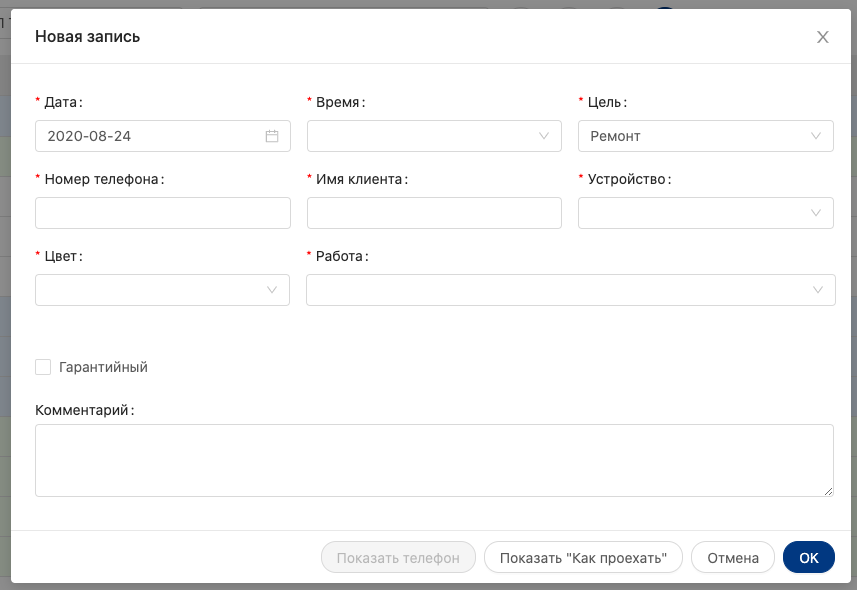
Порядок заполнения полей зависит от хода разговора с клиентом.
Списки дата и время. Пользователь выбирает, на какое время и дату записать клиента. Доступно поле «в течение дня», если клиент не может определиться точно.
Цель. Как правило, чаще всего это ремонт, но доступны также варианты, связанные с трейд-ин.
Номер телефона клиента. Необходимо начинать ввод с девятки. Код страны система подставит автоматически.
Для экономии времени в поле Имя клиента можно вписать только имя, без фамилии и отчества. При создании заказа пользователь все равно будет создавать новую запись в справочнике с полными данными.
Список устройств. Пользователь начинает вводить модель и по первым буквам выбирает. Тоже самое с цветом и работой. Поле работа предназначено для того, чтобы примерно понимать - для чего клиент придет в сервисный центр. Если неисправностей много, необходимо выбрать любую одну.
При необходимости пользователь отмечает - идет ли клиент по гарантии с предыдущего заказа одноименным флагом.
Внизу можно увидеть кнопку «Показать как проехать». Иногда в ходе разговора требуется сориентировать клиента. Пользователь кликает по кнопке и видит все фото пути навигации и текстовые заметки. Это очень удобно.
Запись создана.
Редактирование существующей записи можно произвести, выбрав в контекстном меню правой кнопки мыши пункт «Редактировать», или же дважды кликнув мышью по строке.
Редактирование, как правило, используется в двух случаях.
Во-первых, нужно перезаписать клиента на другое время, это доступно в списке пришел/не пришел. Пользователь отмечает «перезапись» и выше выбирает новые дату и время.
Списки дата и время. Пользователь выбирает, на какое время и дату записать клиента. Доступно поле «в течение дня», если клиент не может определиться точно.
Цель. Как правило, чаще всего это ремонт, но доступны также варианты, связанные с трейд-ин.
Номер телефона клиента. Необходимо начинать ввод с девятки. Код страны система подставит автоматически.
Для экономии времени в поле Имя клиента можно вписать только имя, без фамилии и отчества. При создании заказа пользователь все равно будет создавать новую запись в справочнике с полными данными.
Список устройств. Пользователь начинает вводить модель и по первым буквам выбирает. Тоже самое с цветом и работой. Поле работа предназначено для того, чтобы примерно понимать - для чего клиент придет в сервисный центр. Если неисправностей много, необходимо выбрать любую одну.
При необходимости пользователь отмечает - идет ли клиент по гарантии с предыдущего заказа одноименным флагом.
Внизу можно увидеть кнопку «Показать как проехать». Иногда в ходе разговора требуется сориентировать клиента. Пользователь кликает по кнопке и видит все фото пути навигации и текстовые заметки. Это очень удобно.
Запись создана.
Редактирование существующей записи можно произвести, выбрав в контекстном меню правой кнопки мыши пункт «Редактировать», или же дважды кликнув мышью по строке.
Редактирование, как правило, используется в двух случаях.
Во-первых, нужно перезаписать клиента на другое время, это доступно в списке пришел/не пришел. Пользователь отмечает «перезапись» и выше выбирает новые дату и время.
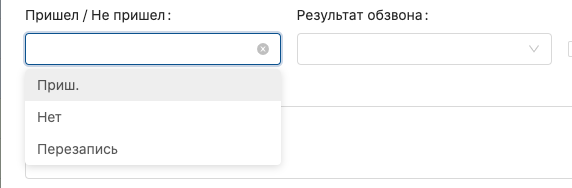
Во-вторых, для отражения результатов обзвона. Придет клиент, или же нет.
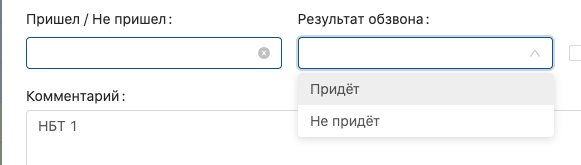
3. Открытие и закрытие кассовой смены
Во-вторых, для отражения результатов обзвона. Придет клиент, или же нет.
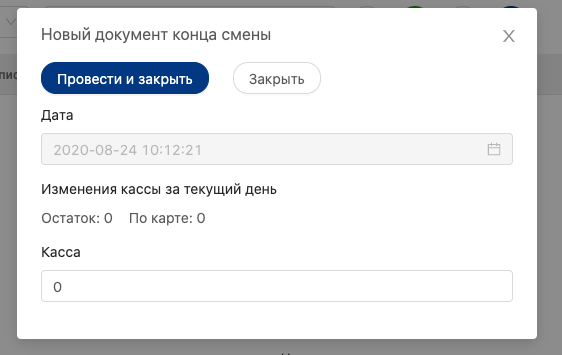
Пользователь вводит сумму денег, находящуюся в данный момент в кассе, в одноименную строку.
Это самый важный момент. Каждое утро и каждый вечер необходимо производить пересчет кассы и фиксировать при открытии и закрытии смены. Подобные реперные точки могут помочь найти период, в который произошла возможная недостача.
По окончанию ввода нужно нажать «Провести и закрыть». Смена открыта.
Данная операция необходима также для доступа к созданию заказов и продаже товаров.
Если смена в сервисном центре закрыта, то красный замок будет сигнализировать об этом при попытке создать любой документ для работы с клиентом.
Это самый важный момент. Каждое утро и каждый вечер необходимо производить пересчет кассы и фиксировать при открытии и закрытии смены. Подобные реперные точки могут помочь найти период, в который произошла возможная недостача.
По окончанию ввода нужно нажать «Провести и закрыть». Смена открыта.
Данная операция необходима также для доступа к созданию заказов и продаже товаров.
Если смена в сервисном центре закрыта, то красный замок будет сигнализировать об этом при попытке создать любой документ для работы с клиентом.

Если пользователь случайно закрыл окно с формой, сверху справа всегда можно вызвать его вновь.
Пользователь кликает на кнопку «Смены» и в списке выбирает тот сервисный центр, который нужно открыть.
Пользователь кликает на кнопку «Смены» и в списке выбирает тот сервисный центр, который нужно открыть.
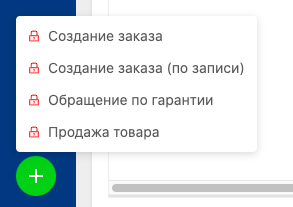
Все данные по открытию и закрытию смен сохраняются в таблице с указанием - времени открытия смены, фамилии пользователя, а также внесенной при пересчете кассы суммой.
В этой же таблице сохраняются и данные закрытия смены в сервисном центра.
Форма закрытия смены вызывается подобно форме открытия - в правом верхнем углу. В отличие от предыдущей, здесь указывается результат работы сервисного центра за день. Пользователь производит пересчет кассы и вбивает сумму в поле.
В этой же таблице сохраняются и данные закрытия смены в сервисном центра.
Форма закрытия смены вызывается подобно форме открытия - в правом верхнем углу. В отличие от предыдущей, здесь указывается результат работы сервисного центра за день. Пользователь производит пересчет кассы и вбивает сумму в поле.
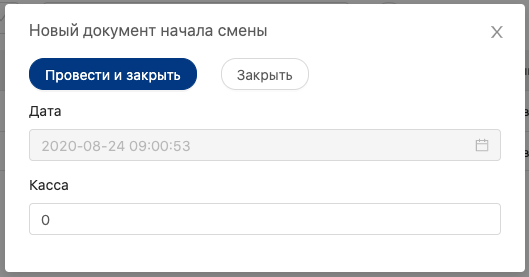
По клику на «Провести и закрыть» - смена закрывается.
4. Заказы на предоставление услуг, продажа товаров
4.1 Способы создания заказа
Создание заказа доступно тремя способами.
Во-первых, с общей для всех вкладок в CRM Fix кнопки снизу слева.
Во-первых, с общей для всех вкладок в CRM Fix кнопки снизу слева.
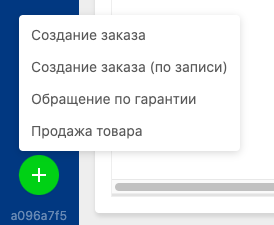
Во-вторых, из таблицы заказов.
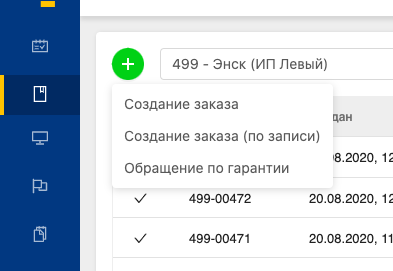
И в-третьих, из план-графика по предварительной записи, в контекстном меню по строке:
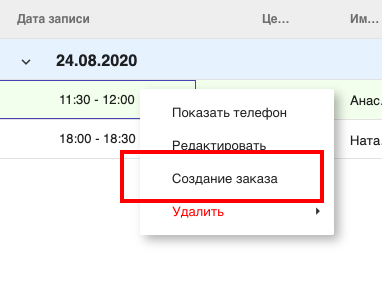
В чем разница между просто заказом, и заказом по предварительной записи?
В последнем случае, сразу выводится диалог создания клиента, где есть уже заполненные поля так, как они были заполнены в план-графике. Пользователь правит существующие данные и создает нового клиента. Поля с моделью и цветом устройства также будут заполнены информацией из план-графика.
При проводке такого заказа, в план-график ставится автоматическая отметка о приходе клиента.
В случае же просто создания заказа, пользователь начинает заполнение с чистых полей
В последнем случае, сразу выводится диалог создания клиента, где есть уже заполненные поля так, как они были заполнены в план-графике. Пользователь правит существующие данные и создает нового клиента. Поля с моделью и цветом устройства также будут заполнены информацией из план-графика.
При проводке такого заказа, в план-график ставится автоматическая отметка о приходе клиента.
В случае же просто создания заказа, пользователь начинает заполнение с чистых полей
4.2 Первичный прием и оформление заказа
До печати договора оферты и акта приема-передачи, пользователю необходимо заполнить данные о клиенте и устройстве.
Во-первых, система сама подсказывает, какие поля требуют ввода информации, выделяя их красным. Помимо обязательных полей, CRM Fix также указывает и конкретную вкладку в заказе, обозначая ее яркой точкой.
Во-первых, система сама подсказывает, какие поля требуют ввода информации, выделяя их красным. Помимо обязательных полей, CRM Fix также указывает и конкретную вкладку в заказе, обозначая ее яркой точкой.
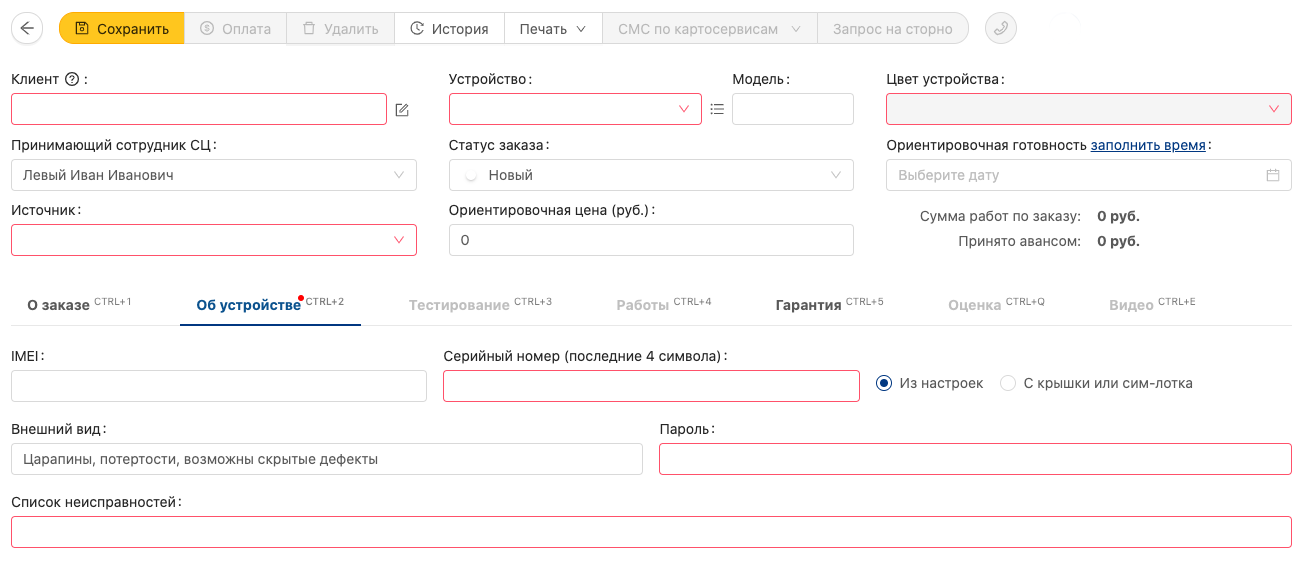
В начале оформления, до печати документов, пользователю необходимо заполнить только одну страницу-вкладку “Об устройстве”.
Порядок заполнения следующий:
•Клиент. Необходимо выбрать в справочнике существующую запись, либо создать новую;
•Устройство. Пользователь выбирает в справочнике модель и производителя;
•Цвет устройства. Пользователь выбирает в списке. Список формируется автоматически после выбора устройства;
•Источник - необходимо отметить, откуда клиент узнал о нас. Для маркетинговой активности;
•Серийный номер устройства - заполняется данными из настроек устройства;
•Пароль - поле для свободного заполнения. Цифры, символы. Существует подсказка по графическому паролю для смартфонов на базе ОС Андроид;
Порядок заполнения следующий:
•Клиент. Необходимо выбрать в справочнике существующую запись, либо создать новую;
•Устройство. Пользователь выбирает в справочнике модель и производителя;
•Цвет устройства. Пользователь выбирает в списке. Список формируется автоматически после выбора устройства;
•Источник - необходимо отметить, откуда клиент узнал о нас. Для маркетинговой активности;
•Серийный номер устройства - заполняется данными из настроек устройства;
•Пароль - поле для свободного заполнения. Цифры, символы. Существует подсказка по графическому паролю для смартфонов на базе ОС Андроид;
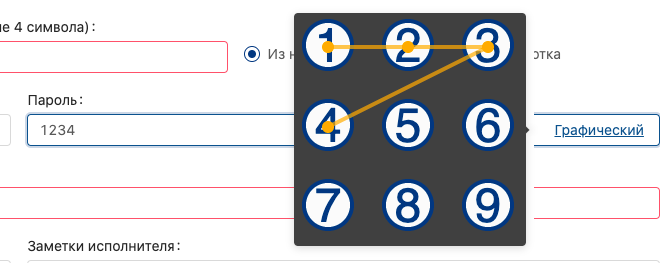
•Список неисправностей. Выбирается из списка 1-3 максимально приближенные к словами клиента неисправности.
Поля “Ориентировочная готовность” и “Ориентировочная цена” - не являются обязательными и ни на что не влияют, но крайне рекомендуются к заполнению пользователем, так как печатаются в акте приема-передачи устройства.
Без сохранения пользователь не сможет продолжить заполнение. После сохранения заказ станет активным и появится в системе.
Поля “Ориентировочная готовность” и “Ориентировочная цена” - не являются обязательными и ни на что не влияют, но крайне рекомендуются к заполнению пользователем, так как печатаются в акте приема-передачи устройства.
Без сохранения пользователь не сможет продолжить заполнение. После сохранения заказ станет активным и появится в системе.
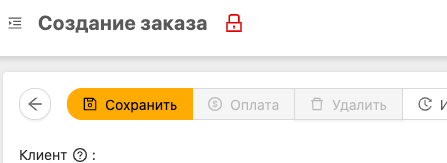
Теперь пользователю необходимо напечатать договор оферты. Но рекомендуется следующим шагом отразить результаты проверки функций, чтобы распечатать оба документа разом. Пользователь переходит на вкладку “Тестирование” внутри заказа и отражает результаты проверки функций устройства.
Выводится на печать договор оферты и акт приема-передачи, после чего оба документа подписываются у клиента.
Выводится на печать договор оферты и акт приема-передачи, после чего оба документа подписываются у клиента.

На этом стандартное оформление заказа завершено. Сервисный центр приступает к ремонту.
4.3 Поиск и создание нового клиента в справочнике
Независимо от того, как был создан заказ - через план-график, или же по кнопке из интерфейса, работа начинается с создания или выбора клиента.
При выборе клиента пользователь руководствуется правилом - поиск лучше всего производить по номеру телефона.
В противном случае, есть риск вслепую бродить по справочнику среди тезок и однофамильцев. А иногда у одного клиента может быть несколько номеров. И какой из них выбирать?
При выборе клиента пользователь руководствуется правилом - поиск лучше всего производить по номеру телефона.
В противном случае, есть риск вслепую бродить по справочнику среди тезок и однофамильцев. А иногда у одного клиента может быть несколько номеров. И какой из них выбирать?
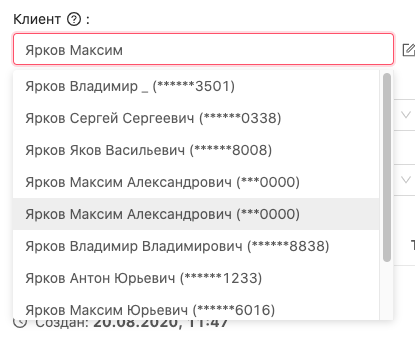
Пользователь вбивает номер телефона и выбирает из списка клиента. Как правило, по номеру телефона дублей либо нет, либо выбор становится очевидным.
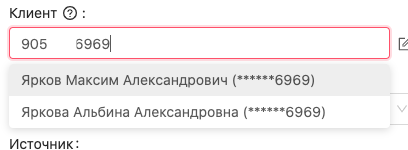
Если же номер телефона в справочнике отсутствует, то необходимо кликнуть по кнопке создания или редактирования записи. Введенный номер телефона, или же имя, если поиск производился по нему - автоматически импортируются в форму.
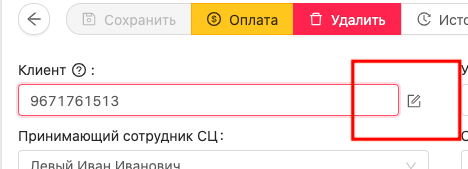
При создании клиента заполняются следующие поля: ФИО и номер телефона. Значение имени для смс будет подобрано автоматически.
Все остальные поля не обязательны для заполнения. Однако пользователь, при желании, может взять с клиента дополнительный телефон, электронную почту, либо же указать комментарий, отражая важные сведения о клиенте.
После клика по кнопке “Добавить”, новая запись в справочник будет создана и клиент автоматически импортируется в заказ.
Все остальные поля не обязательны для заполнения. Однако пользователь, при желании, может взять с клиента дополнительный телефон, электронную почту, либо же указать комментарий, отражая важные сведения о клиенте.
После клика по кнопке “Добавить”, новая запись в справочник будет создана и клиент автоматически импортируется в заказ.
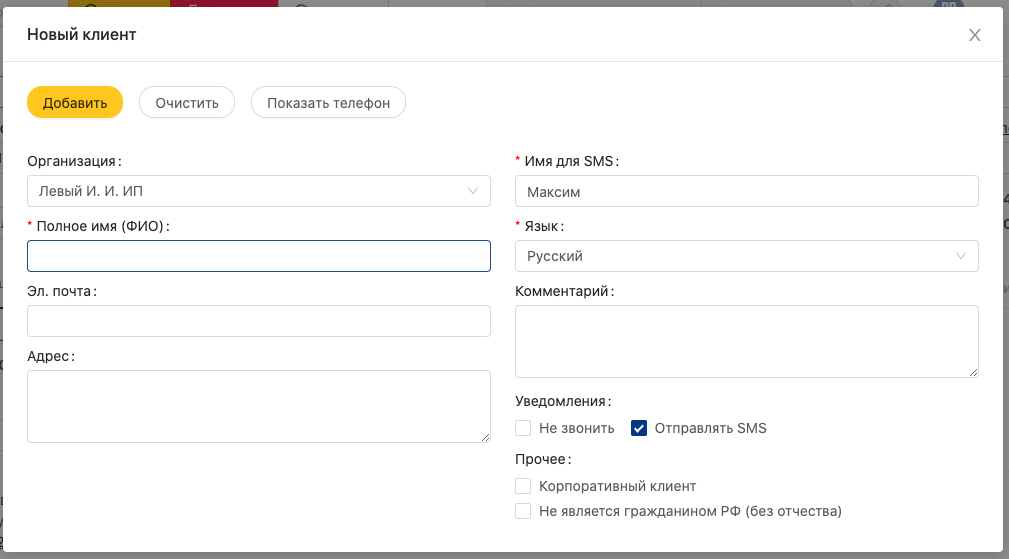
Редактирование существующего клиента также возможно. Например, для уточнения номера телефона. Необходимо выбрать в справочнике клиента и кликнуть по кнопке редактирования.
4.3 Поиск и создание нового клиента в справочнике
При отражении результатов проверки функций до и после ремонта пользователю необходимо воспользоваться кнопками автоматического заполнения таблицы.


В том случае, если клиент пришел с полностью неисправным устройством, проверить функции которого не представляется возможным, а также в том случае, когда пароль неизвестен, необходимо кликнуть по кнопке «Проверка невозможна». Каждая строка таблицы заполнится соответствующей информацией.
В стандартном случае необходимо кликнуть по кнопке “До ремонта: Работает” и точечно произвести изменения в таблице. К примеру, ниже отмечен разбитый дисплей и неработоспособная камера.
В стандартном случае необходимо кликнуть по кнопке “До ремонта: Работает” и точечно произвести изменения в таблице. К примеру, ниже отмечен разбитый дисплей и неработоспособная камера.

Какая разница между дефектом и не работает? Дефект означает, что в целом функция работает, но есть недочет. В отношении камеры это может быть пятно или полоса, либо отсутствие фокусировки. В отношении разъема для зарядки - необходимо пошевелить кабель, чтобы заряд начался. Пользователь может выбирать то, что ему кажется более правильным, отмечая в таблице.
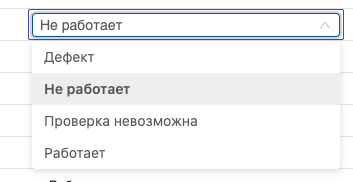
И до и после ремонта необходимо отражать информацию о проверке. Это обязательно и является защитным механизмом от возможных претензий.
После отражения результатов заказ сохраняется и печатаются документы. Затем, уже ручкой, пользователю необходимо отметить недостатки внешнего вида на акте приема-передачи.
После отражения результатов заказ сохраняется и печатаются документы. Затем, уже ручкой, пользователю необходимо отметить недостатки внешнего вида на акте приема-передачи.
4.5 Прием авансового платежа от клиента
Прием аванса в заказе осуществляется кликом по кнопке “Оплата”.
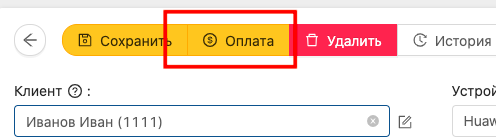
В форме отмечается флаг «Аванс»:
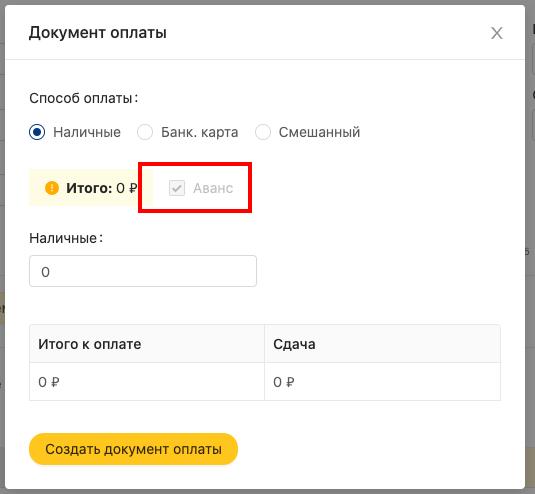
Пользователь выбирает способ оплаты, вводит сумму и кликает «Создать документ оплаты».
Принятая сумма отразится на вкладке «О заказе»:
Принятая сумма отразится на вкладке «О заказе»:
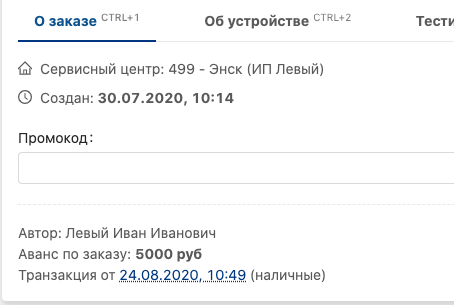
А также в шапке заказа, где запись о сумме работ и принятой оплате:
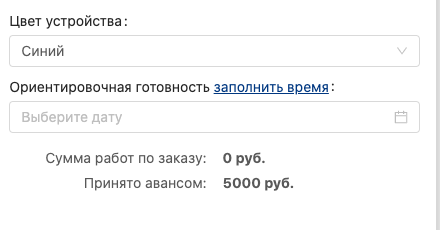
Подтверждающим документом для клиента будет являться кассовый чек, который пользователю необходимо приколоть к акту приема-передачи устройства и договору оферты.
4.6 Возврат аванса или оплаты клиенту
Заказ невозможно закрыть и распечатать акт выполненных работ, если сумма принятых оплат не соответствует суммам по проведенным работам. Бывает, что сумма аванса больше, чем выполнено работ. Но чаще клиент отказывается от ремонта и хочет забрать деньги.
Как вернуть аванс, или часть его клиенту?
Каждая оплата в заказе, включая и аванс, конечно, оформляется в системе документом касс. Самый неправильный путь - удаление этого документа. Так делать категорически нельзя. В этом случае пользователь не сможет распечатать клиенту Расходно-кассовый ордер и не сможет получить подтверждение с подписью клиента о том, что деньги получены.
Как вернуть аванс, или часть его клиенту?
Каждая оплата в заказе, включая и аванс, конечно, оформляется в системе документом касс. Самый неправильный путь - удаление этого документа. Так делать категорически нельзя. В этом случае пользователь не сможет распечатать клиенту Расходно-кассовый ордер и не сможет получить подтверждение с подписью клиента о том, что деньги получены.
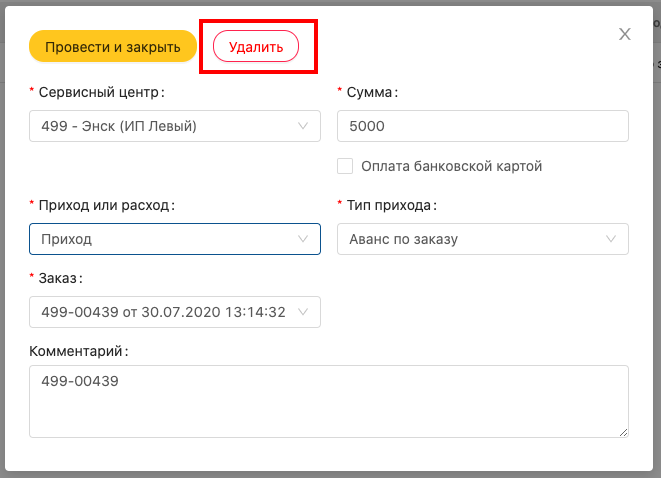
Пользователю необходимо создать новый документ кассы. В списке выбирается «расход», а тип расхода - возврат клиенту. Указывается номер заказа. В комментарии отражается, что это возврат аванса.
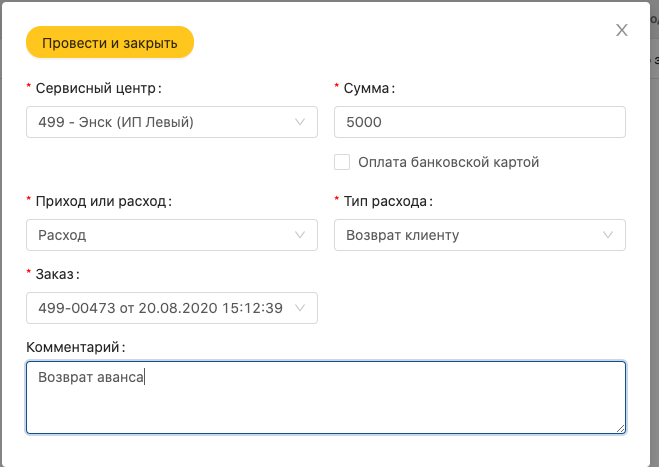
Указывается сумма и проводится документ по кнопке “Провести и закрыть”.
В таблице документов касс появится новый документ. Пользователю необходимо открыть его.
В таблице документов касс появится новый документ. Пользователю необходимо открыть его.

Появилась кнопка «Печать». Это расходное-кассовый ордер, в котором клиент расписывается о получении денег, а пользователь в том, что выдал.
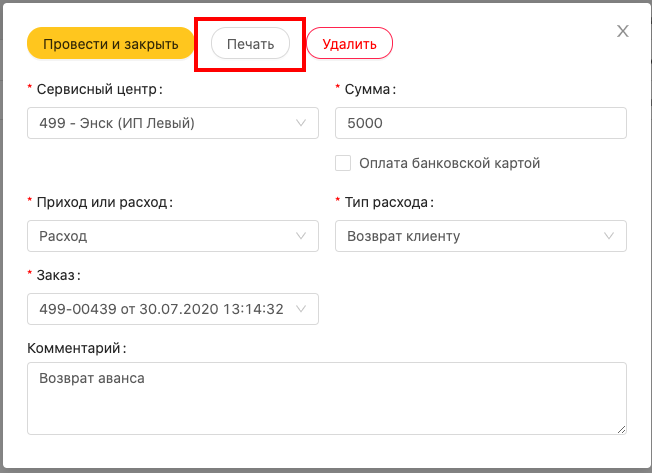
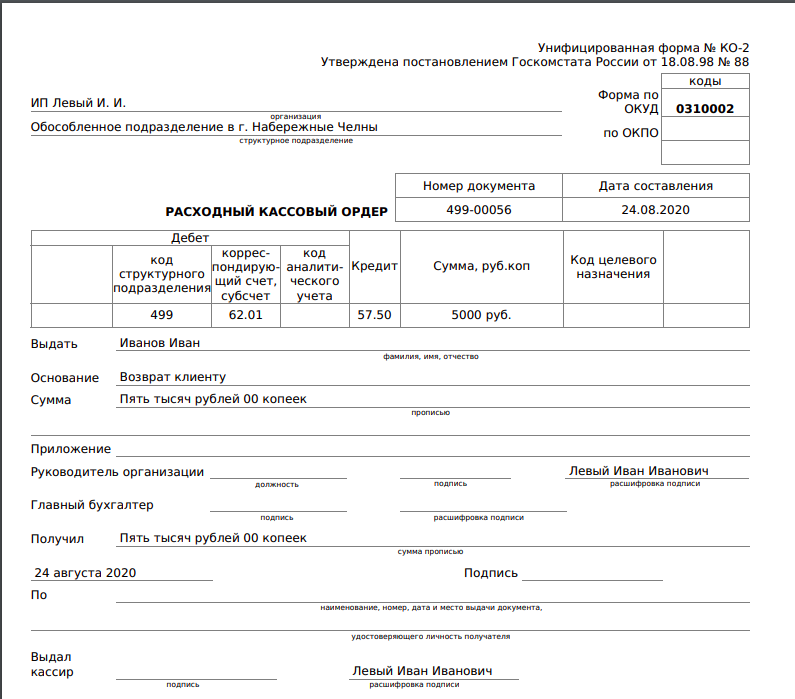
На физической кассе также оформляется возврат по инструкции к конкретному кассовому аппарату.
Если сейчас вернуться в заказ, то этот документ также отражен на вкладке «О заказе», сумма аванса исправлена с учетом возврата.
Так правильно делается возврат аванса, либо другой оплаты клиенту
Если сейчас вернуться в заказ, то этот документ также отражен на вкладке «О заказе», сумма аванса исправлена с учетом возврата.
Так правильно делается возврат аванса, либо другой оплаты клиенту
4.7 Статусы в заказе до или во время ремонта
Все статусы в заказе объединены по группам. Каждая группа имеет свое цветовое обозначение.
Рассмотрим два блока, имеющих отношение к статусам, выставляемым до начала ремонта устройства.
Коричневый блок, это статусы “Ждет запчасть”, “Отложен без ремонта” и “На согласовании”.
В названиях отражена суть. Видя заказ в статусе «Ждет запчасть», мы понимаем, что сделан заказ у поставщика.
Статусы отложен без ремонта и на согласовании могут означать, что требуется обсудить с клиентом какие-то дополнительные детали по ремонту, или возникла непредвиденная сложность.
Рассмотрим два блока, имеющих отношение к статусам, выставляемым до начала ремонта устройства.
Коричневый блок, это статусы “Ждет запчасть”, “Отложен без ремонта” и “На согласовании”.
В названиях отражена суть. Видя заказ в статусе «Ждет запчасть», мы понимаем, что сделан заказ у поставщика.
Статусы отложен без ремонта и на согласовании могут означать, что требуется обсудить с клиентом какие-то дополнительные детали по ремонту, или возникла непредвиденная сложность.
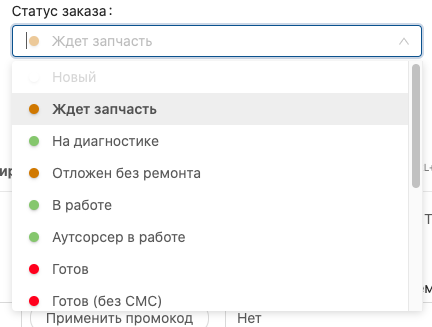
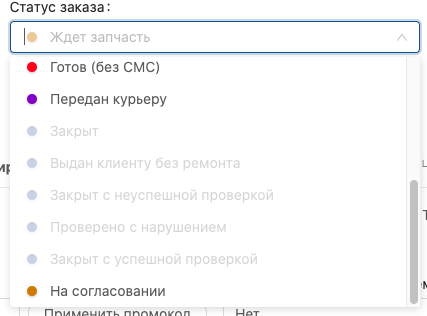
Если же нежелательно, чтобы клиент видел запись, пользователь может воспользоваться функцией комментирования в истории заказа. Любой пользователь, имеющий доступ к заказам, может ознакомиться с ситуацией.
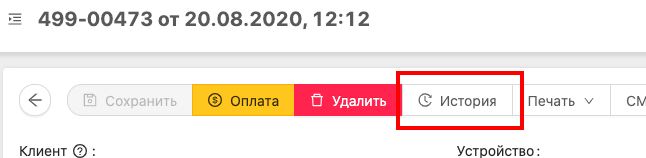
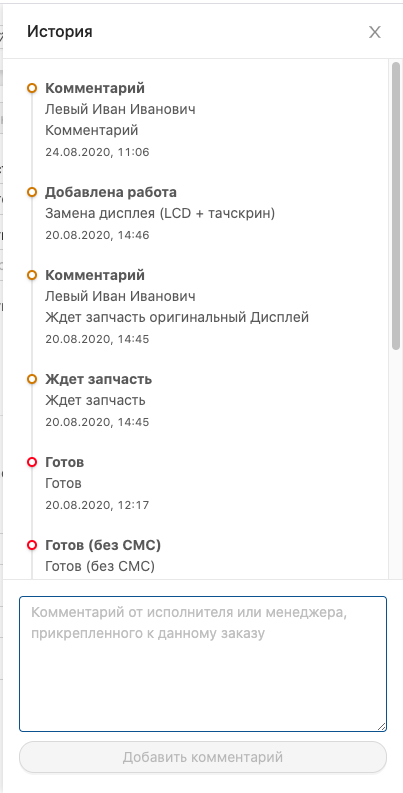
Следующий блок, зеленый. Это статусы «В работе», «На диагностике», «Аутсорсер в работе».
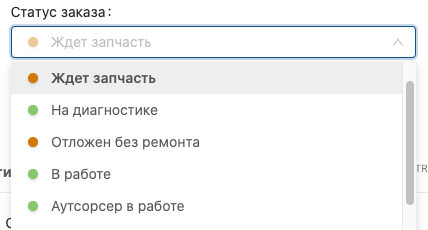
Из названий этих статусов также очевидно, что происходит в данный момент с устройством.
При выставлении статусов, пользователю необходимо обращать внимание на всплывающие подсказки. Не всегда и не в любой момент можно выбрать позицию в списке. Иногда для этого требуется заполнение некоторых полей и сохранение заказа.
При выставлении статусов, пользователю необходимо обращать внимание на всплывающие подсказки. Не всегда и не в любой момент можно выбрать позицию в списке. Иногда для этого требуется заполнение некоторых полей и сохранение заказа.
4.8 Статусы готовности устройства после ремонта
Блоки статусов с цветовым обозначением красного и фиолетового цветов предназначены для выставления по завершении ремонта.
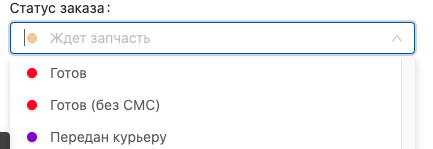
В фиолетовом диапазоне существует на данный момент один статус - Передан курьеру. Его пользователь может использовать, если производит выездную доставку клиенту. Курьер передает устройство и подписывает необходимые документы.
По завершению ремонта, перед передачей курьеру или выдачей устройства в СЦ используются статусы из красной зоны. Это «Готов» и «Готов (без СМС)».
Последний статус пользователю необходимо выбирать, если клиент находится в сервисном центре и не нужно отсылать смс уведомление о готовности устройства, либо же планируется звонок с уведомлением по IP телефонии.
Для отправки СМС клиенту, пользователю необходимо на вкладке «О заказе» отметить, что клиента нет в сервисном центре» и выставить статус «Готов». Клиенту уйдет уведомление с суммой работ.
По завершению ремонта, перед передачей курьеру или выдачей устройства в СЦ используются статусы из красной зоны. Это «Готов» и «Готов (без СМС)».
Последний статус пользователю необходимо выбирать, если клиент находится в сервисном центре и не нужно отсылать смс уведомление о готовности устройства, либо же планируется звонок с уведомлением по IP телефонии.
Для отправки СМС клиенту, пользователю необходимо на вкладке «О заказе» отметить, что клиента нет в сервисном центре» и выставить статус «Готов». Клиенту уйдет уведомление с суммой работ.
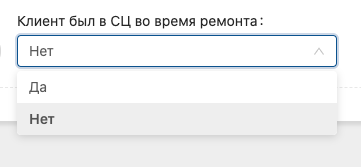
СМС уведомление о готовности можно отправить только в том случае, если добавлены все работы и сумма заказа в системе зафиксирована, так как последняя фигурирует в сообщении.
4.9 Закрытие заказа, завершающие статусы документа
Для закрытия заказа используются статусы из синей зоны. Это «Закрыт» и «Выдан клиенту без ремонта».
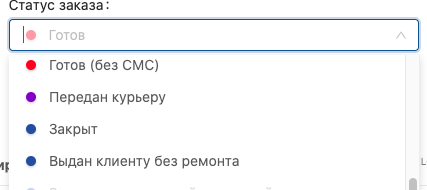
Статусы являются закрывающими и блокируют заказ от дальнейших изменений.
Поэтому для их выставления пользователю необходимо полностью заполнить все поля, отразить результаты тестирования после ремонта, добавить все работы и продажи, а также принять оплату.
При наведении мыши на заблокированный статус, система будет подсказывать, что необходимо сделать для закрытия заказа.
Как правило - это прием оплаты, чтобы документы кассы, т.е. принятые деньги, четко соответствовали работам в заказе. При разнице хотя бы в двадцать рублей - система не даст закрыть заказ.
Информацию об оплатах в заказе, пользователь может получить на вкладке «О заказе». Здесь отражаются все авансовые платежи, а также принятые по факту работ оплаты.
Поэтому для их выставления пользователю необходимо полностью заполнить все поля, отразить результаты тестирования после ремонта, добавить все работы и продажи, а также принять оплату.
При наведении мыши на заблокированный статус, система будет подсказывать, что необходимо сделать для закрытия заказа.
Как правило - это прием оплаты, чтобы документы кассы, т.е. принятые деньги, четко соответствовали работам в заказе. При разнице хотя бы в двадцать рублей - система не даст закрыть заказ.
Информацию об оплатах в заказе, пользователь может получить на вкладке «О заказе». Здесь отражаются все авансовые платежи, а также принятые по факту работ оплаты.
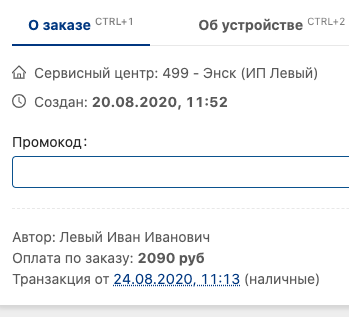
Статус выдан без ремонта используется для закрытия заказа без ремонта.
Как правило, в работах пользователю необходимо указать бесплатную диагностику, а сумму по услуге равной нулю. Если какая-то оплата от клиента есть, вначале ее нужно вернуть, а потом уже закрывать заказ с нулевой суммой и в статусе «выдан без ремонта».
Печать акта выполненных работ (БО-17) возможна только после выставления одного из статусов и блокирования заказа для редактирования.
Как правило, в работах пользователю необходимо указать бесплатную диагностику, а сумму по услуге равной нулю. Если какая-то оплата от клиента есть, вначале ее нужно вернуть, а потом уже закрывать заказ с нулевой суммой и в статусе «выдан без ремонта».
Печать акта выполненных работ (БО-17) возможна только после выставления одного из статусов и блокирования заказа для редактирования.
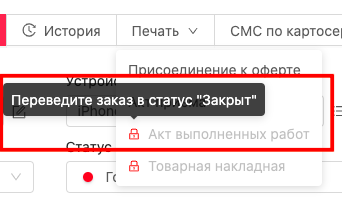
4.10 Продажа товара вместе с услугами
Поиск осуществляется тремя путями.
Первое. Зная наименование, пользователь может начать его вводить и выбрать из предложенных вариантов.
Второе. Зная артикул, можно указать его.
И третье, с помощью сканера штрих-кодов. На каждой единице товара должны быть наклеены штрихкоды. Пользователю необходимо отсканировать его, и номенклатура появляется в списке.
Выбирается исполнитель, то есть продавец аксессуара, вводится стоимость, если она не импортировалась автоматически, а это бывает, когда аксессуар не из прайс-листа.
В номенклатурах с установленной ценой продажи - в списке указывается цена.
Далее - поле количество. По умолчанию установлена единица товара.
Кликом по кнопке “Добавить” товар заносится в таблицу.
При необходимости отредактировать - пользователю необходимо дважды кликнуть по строке и исправить данные.
Первое. Зная наименование, пользователь может начать его вводить и выбрать из предложенных вариантов.
Второе. Зная артикул, можно указать его.
И третье, с помощью сканера штрих-кодов. На каждой единице товара должны быть наклеены штрихкоды. Пользователю необходимо отсканировать его, и номенклатура появляется в списке.
Выбирается исполнитель, то есть продавец аксессуара, вводится стоимость, если она не импортировалась автоматически, а это бывает, когда аксессуар не из прайс-листа.
В номенклатурах с установленной ценой продажи - в списке указывается цена.
Далее - поле количество. По умолчанию установлена единица товара.
Кликом по кнопке “Добавить” товар заносится в таблицу.
При необходимости отредактировать - пользователю необходимо дважды кликнуть по строке и исправить данные.
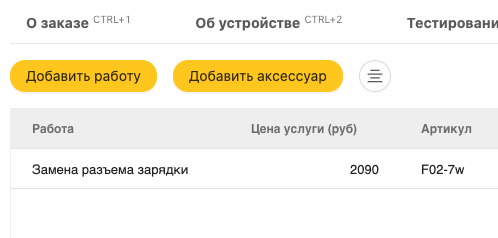
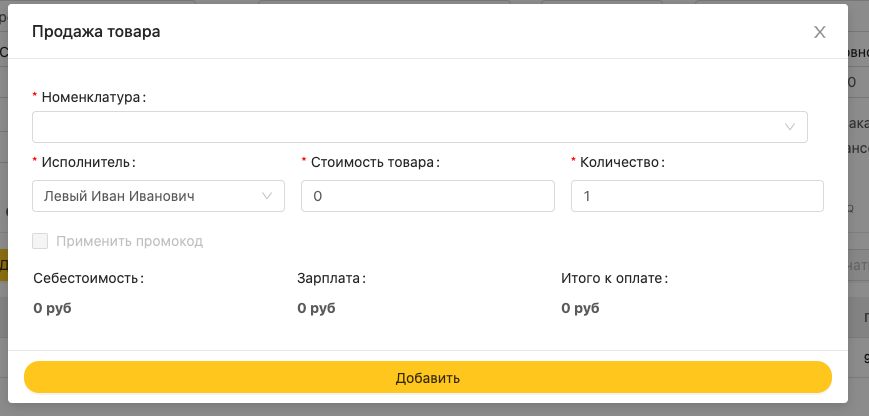
Продажа товара в заказе на ремонт не сильно отличается от продажи отдельно (по кнопке).
На вкладке «Работы» в заказе выделена кнопка «Добавить аксессуар». По клику открывается точно такая же форма, где нужно отсканировать, или выбрать вручную номенклатуру аксессуара.
На вкладке «Работы» в заказе выделена кнопка «Добавить аксессуар». По клику открывается точно такая же форма, где нужно отсканировать, или выбрать вручную номенклатуру аксессуара.

Если аксессуар идет в подарок клиенту, можно обнулить его стоимость и гарантию, а в комментариях в истории заказа отразить этот факт.
4.11 Продажа товара отдельно от заказа на ремонт
Для продажи товара можно воспользоваться либо меню по кнопке снизу слева, доступной с любой вкладки браузера с Crm. Fix, либо со страницы списка заказов.
И в том, и другом случае появится диалоговое окно выбора параметров.
Обязательные поля отмечены звездочками.
И в том, и другом случае появится диалоговое окно выбора параметров.
Обязательные поля отмечены звездочками.
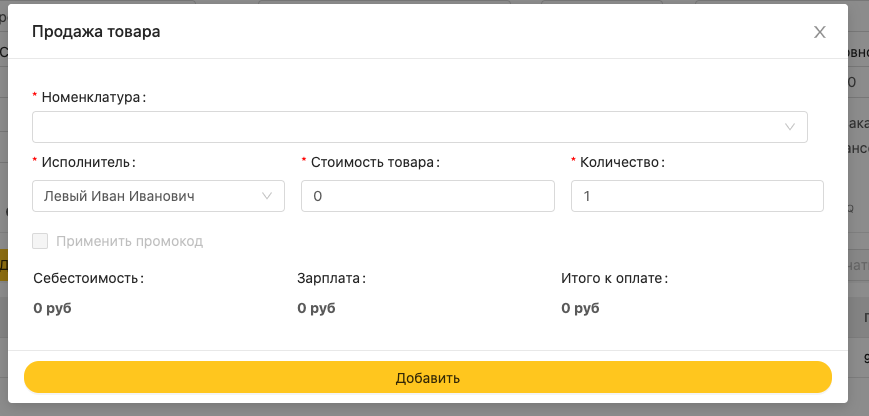
Номенклатура - именно здесь нужно выбрать то, что клиент желает приобрести.
Поиск осуществляется тремя путями.
Первое. Зная наименование, пользователь может начать его вводить и выбрать из предложенных вариантов.
Второе. Зная артикул, можно указать его.
И третье, с помощью сканера штрих-кодов. На каждой единице товара должны быть наклеены штрихкоды. Пользователю необходимо отсканировать его, и номенклатура появляется в списке.
Список нуждается в некотором пояснении. Напротив номенклатуры, во многих случаях, указана цена. Это означает, что на данный аксессуар установлена цена в прайсе. Если цены нет, то это свободная калькуляция и ценообразование на усмотрении пользователя.
Следующим этапом - убедиться, что в списке «Исполнитель» стоит нужная фамилия продавца.
Дальше стоимость. Если выбран аксессуар из прайса - цена импортируется автоматически. В противном случае, ее нужно указать вручную. Далее - поле количество. По умолчанию установлена единица товара.
По клику на “Провести и закрыть” откроется новый заказ.
При необходимости отредактировать введенные данные - пользователь может зайти на вкладку «Работы» и отредактировать двойным кликом по строке в таблице.
Если аксессуар идет в подарок клиенту, можно обнулить его стоимость и гарантию, а в комментарии к заказу отразить этот факт.
Выбирается статус закрыт. Продажа произведена.
При необходимости - печатается товарная накладная.
Поиск осуществляется тремя путями.
Первое. Зная наименование, пользователь может начать его вводить и выбрать из предложенных вариантов.
Второе. Зная артикул, можно указать его.
И третье, с помощью сканера штрих-кодов. На каждой единице товара должны быть наклеены штрихкоды. Пользователю необходимо отсканировать его, и номенклатура появляется в списке.
Список нуждается в некотором пояснении. Напротив номенклатуры, во многих случаях, указана цена. Это означает, что на данный аксессуар установлена цена в прайсе. Если цены нет, то это свободная калькуляция и ценообразование на усмотрении пользователя.
Следующим этапом - убедиться, что в списке «Исполнитель» стоит нужная фамилия продавца.
Дальше стоимость. Если выбран аксессуар из прайса - цена импортируется автоматически. В противном случае, ее нужно указать вручную. Далее - поле количество. По умолчанию установлена единица товара.
По клику на “Провести и закрыть” откроется новый заказ.
При необходимости отредактировать введенные данные - пользователь может зайти на вкладку «Работы» и отредактировать двойным кликом по строке в таблице.
Если аксессуар идет в подарок клиенту, можно обнулить его стоимость и гарантию, а в комментарии к заказу отразить этот факт.
Выбирается статус закрыт. Продажа произведена.
При необходимости - печатается товарная накладная.
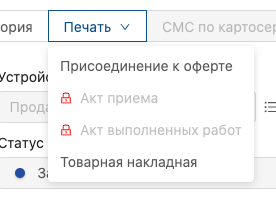
4.11 Продажа товара отдельно от заказа на ремонт
В таблице существует два типа фильтров.
Фильтр по статусу. Пользователь может раскрыть список и увидеть, сколько заказов в выбранный период и в каком статусе. При активации флага, таблица автоматически фильтруется.
Фильтр по статусу. Пользователь может раскрыть список и увидеть, сколько заказов в выбранный период и в каком статусе. При активации флага, таблица автоматически фильтруется.

Второй тип - углубленные фильтры.
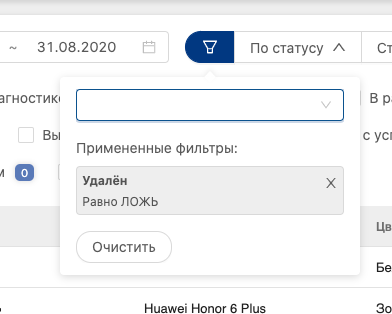
Фильтров можно добавить несколько.
Какую же выборку можно сделать?
По номеру телефона клиента, по его имени, по исполнителю работы в заказе, по устройству или номеру заказа, а также по IMEI устройства.
Какую же выборку можно сделать?
По номеру телефона клиента, по его имени, по исполнителю работы в заказе, по устройству или номеру заказа, а также по IMEI устройства.
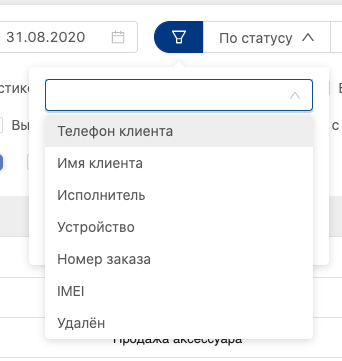
5. Отчет по товарам
В разделе “Отчет по товарам” можно увидеть таблицу, где перечислены артикулы, наименования, а также количество использованных запчастей за выбранный в шапке таблицы период.
Отчет предназначен для списания запчастей в программе, используемой для складского учета сервисного центра.
Отчет предназначен для списания запчастей в программе, используемой для складского учета сервисного центра.
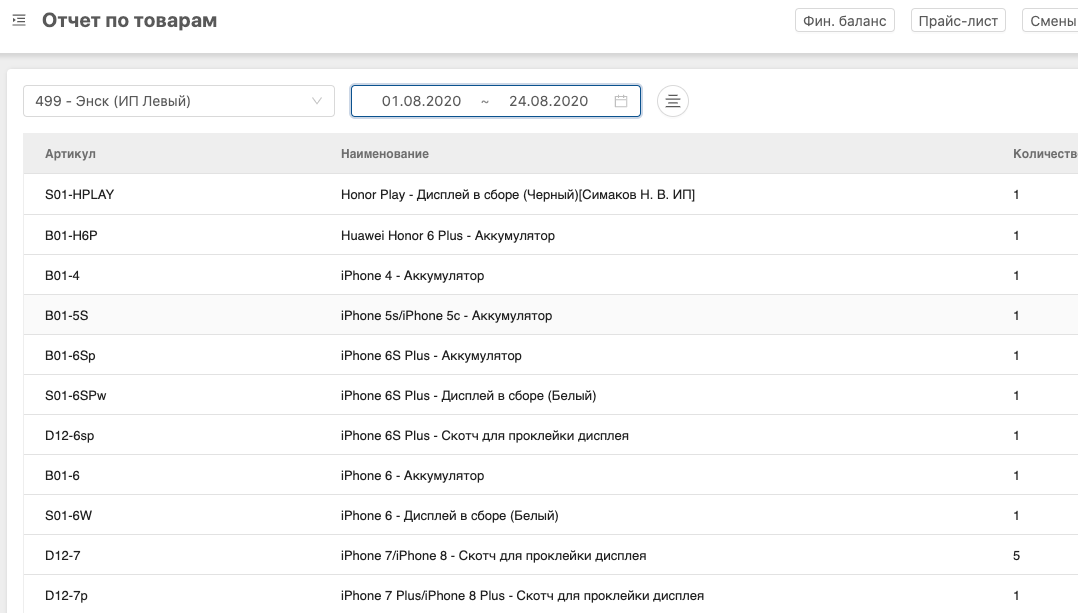
Отчет формируется автоматически на основании выполненных заказов на ремонта, а также продаж товаров.
6. Справочник исполнителей-аутсорсеров
В CRM Fix есть возможность создания личного списка тех, кто выполняет аутсорсинговую работу. Например - компонентный ремонт.
Пользователю необходимо войти в одноименное меню и выбрать тот сервисный центр, для которого предполагается создание списка, или же добавление нового аутсорсера.
Пользователю необходимо войти в одноименное меню и выбрать тот сервисный центр, для которого предполагается создание списка, или же добавление нового аутсорсера.
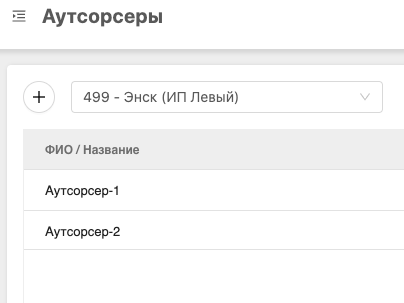
По клику на пиктограмму с плюсом откроется форма добавления записи.
Рекомендуется создавать запись, начинающиеся с «ИП», «ООО», или же иного обозначения, четко разделяющего сотрудника сервисного центра и аутсорсера.
Рекомендуется создавать запись, начинающиеся с «ИП», «ООО», или же иного обозначения, четко разделяющего сотрудника сервисного центра и аутсорсера.
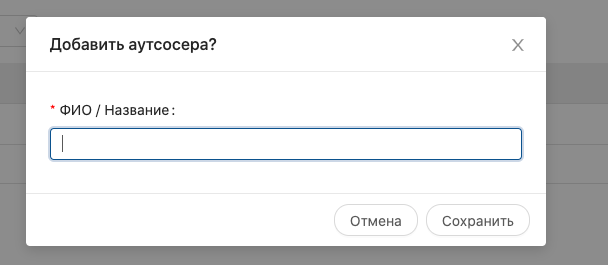
После создания списка, в него всегда можно вернуться позже и добавить нового исполнителя.
Удаление или редактирование позиции осуществляется по контекстному меню правой кнопкой мыши.
Выбор исполнителя в заказе производится при добавлении работ. В списке исполнителей выбирается «Аутсорсер»:
Удаление или редактирование позиции осуществляется по контекстному меню правой кнопкой мыши.
Выбор исполнителя в заказе производится при добавлении работ. В списке исполнителей выбирается «Аутсорсер»:
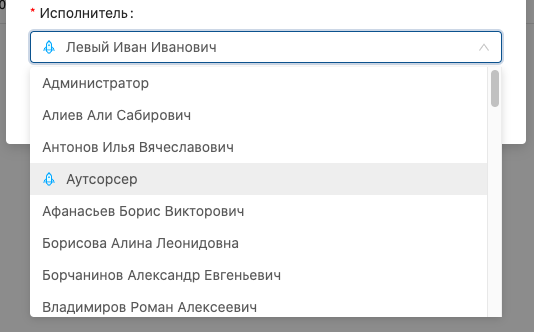
А затем в появившемся снизу поле указывается конкретный исполнитель из созданного списка:
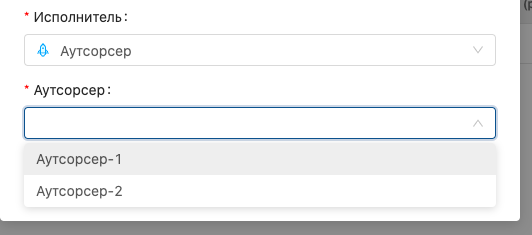
7. Прайс-лист на услуги
На каждой странице CRM Fix, на каждой вкладке браузера, есть доступ к прайс-листу с услугами. Это очень удобно, когда клиент звонит или приходит, и нужно назвать цену услуги здесь и сейчас.

Пользователю необходимо кликнуть по одноименной кнопке справа сверху. Прайс-лист открывается в модальном окне, не затрагивая содержимое вкладки браузера. Всегда можете его закрыть и вернуться к текущей работе без ущерба для введенных на странице данных.
Как использовать прайс-лист.
Способ 1. Можно воспользоваться верхними фильтрами и выбрать интересующие параметры, например производителя и группу объектов, конкретную модель и тип ремонта, кликнув по кнопке применения фильтров.
Как использовать прайс-лист.
Способ 1. Можно воспользоваться верхними фильтрами и выбрать интересующие параметры, например производителя и группу объектов, конкретную модель и тип ремонта, кликнув по кнопке применения фильтров.
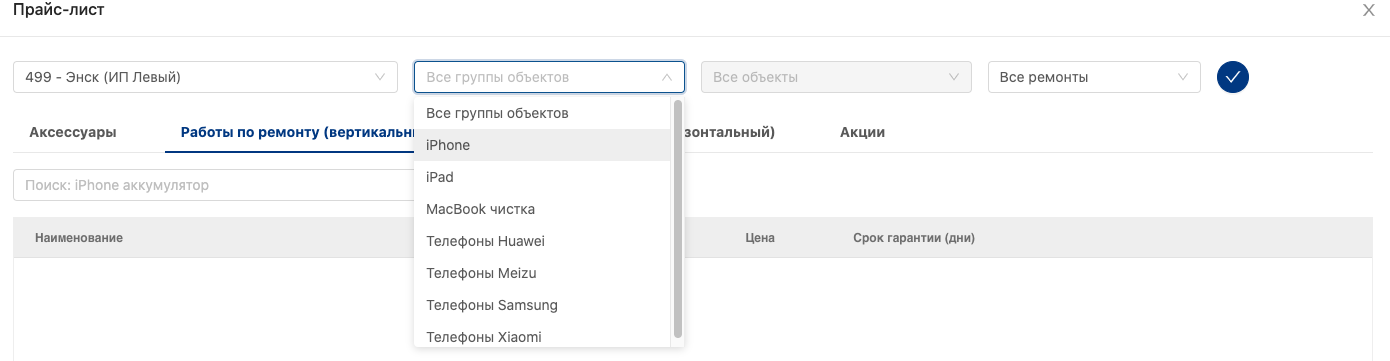
Способ 2. Оставить все фильтры по умолчанию, и использовать поисковую строку.
Это быстро и эффективно.
К примеру, клиент хочет уточнить, сколько стоит замена дисплея на Xiaomi Redmi 5.
Вводится модель смартфона и сразу отображается нужная позиция.
Это быстро и эффективно.
К примеру, клиент хочет уточнить, сколько стоит замена дисплея на Xiaomi Redmi 5.
Вводится модель смартфона и сразу отображается нужная позиция.
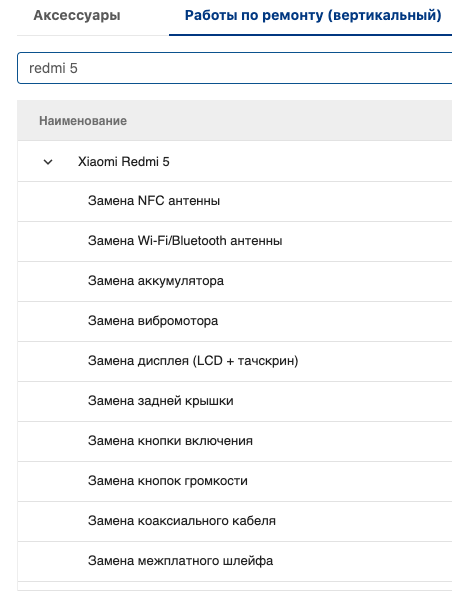
Можно также искать по наименованию услуги.
Это полезно, когда клиент сомневается в определении модели своего устройства.
К примеру, замена разъема для зарядки.
Вводится «разъем redmi» и в прайс-листе отображаются цены на все замены разъемов в линейке xiaomi redmi
Это полезно, когда клиент сомневается в определении модели своего устройства.
К примеру, замена разъема для зарядки.
Вводится «разъем redmi» и в прайс-листе отображаются цены на все замены разъемов в линейке xiaomi redmi